せっかく Azure のお勉強をしはじめたので、Azure Cloud Shell のコマンドを VS Code から実行できる環境を作ってみたいとみたいと思います
Azure Cloud Shell は、通常 Azure ポータル上で実行する CLI のやつです

Windows に Azure CLI をインストールする(Windows版)
まずは VS Code を使う マシン に Azure CLI をインストールします
MS公式のココの手順に沿っていきます
Windows での Azure CLI のインストール | Microsoft Docs
1.まずはインストーラーをダウンロードして
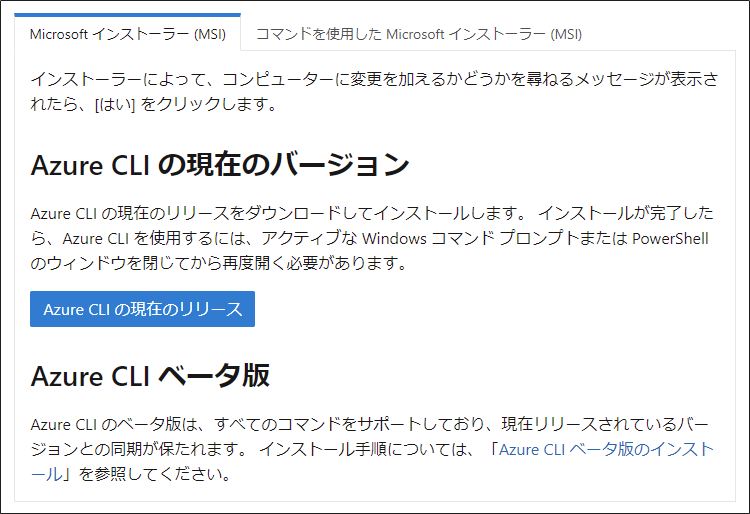
3.Windows で Azure CLI の実行
これで Azure CLI が実行できる環境が整ったので、コマンド実行を試してみましょう
Windows Terminal(PowerShellでよい)から Azure ログイン
PS > az login
するとコマンドを実行すると、ブラウザが立ち上がって Azure のアカウントを求められます

↓ ↓ ↓
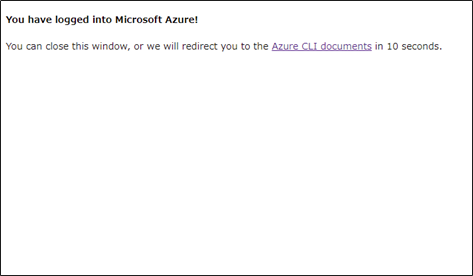
ログインすると、Azure CLI ドキュメントページにリダイレクトされつつ
Azure コマンド ライン インターフェイス (CLI) - 概要 | Microsoft Docs
コマンドライン上でもログイン情報がつらつらと出てきます

サブスクリプションが複数ある場合、まず切り替えてみます
サブスクリプションを確認して
> az account list --output table

切り替える
az account set --subscription "サブスクリプション名"
これで、Windowsローカルマシンから Azure CLI が実行できる環境が準備できました
続いて、VS Code から Azure CLI していきましょ
VS Code で Azure CLI
VS Code に拡張機能を追加していくことで、Azureアカウントと連携して、VS Code上から Azure CLI が実行できるようになります
Azure アカウント連携
まずは、VS Code に「Azure Account」の拡張機能をインストール

これで、Auzre へのログイン、サブスクリプションの切り替えはすべてGUIで行う事ができます
コマンドパレット [F1] - [Azure Sign in] すると PowerShell で az login を実行したのと同じ感じでブラウザが立ち上がりログインするアカウントを選択します
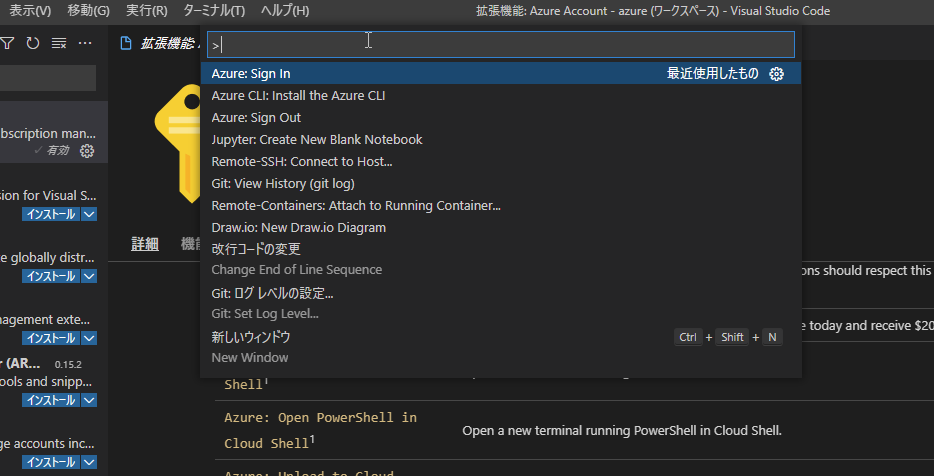
サブスクリプションの切り替えは、アカウント選択後、画面下の 「Azure: アカウント名」をクリックするとサブスクリプションを選択できます。楽チン!
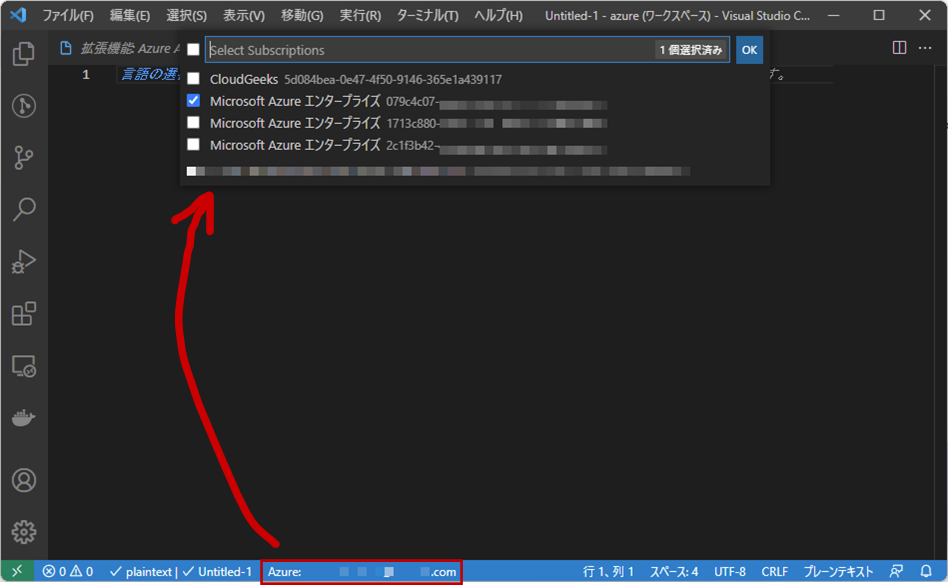
Azure CLI拡張機能
VS Code 自体に PowerShell ターミナルがついているので、もちろんそこで「az ~~」って、コマンドを打ち込んでも良いわけですが、せっかくの高機能エディタなので便利に使ってみます
「Azure CLI Tools」拡張機能をインストールします

新しくファイルを開いて、何か Azure cli コマンドを記述して「Azure CLI scrapbook」形式で保存します

そうするとコマンドパレットに Azure CLI メニューが 増えています
・Azure CLI: Run Line in Terminal - ターミナル内で実行して表示
・Azure CLI: Run Line in Editor - 別画面のエディタに実行結果を表示
・Azure CLI: Toggle Live Query - ちょっとよくわかんない
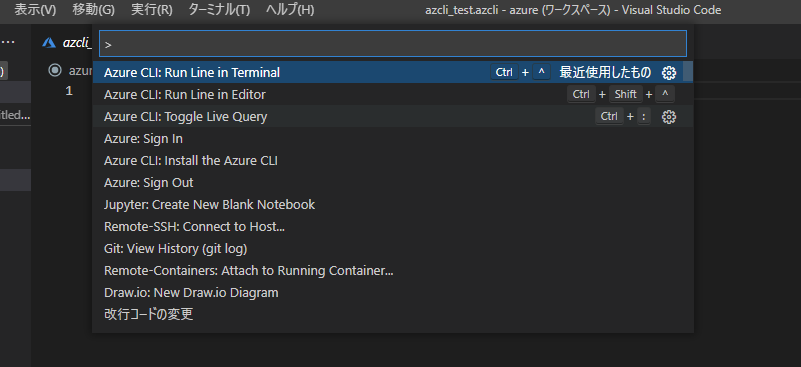
はじめは、コマンドラインで直打ちでええやんと思ってましたが、コピペとか考えたり、エディタに出力結果が出るのって結構良いです
さいごに
まだまだ Azure Cloud Shell はなんだかメンドクサイイメージあったのですが、これならいろいろ試しながら使えるので捗りそう

