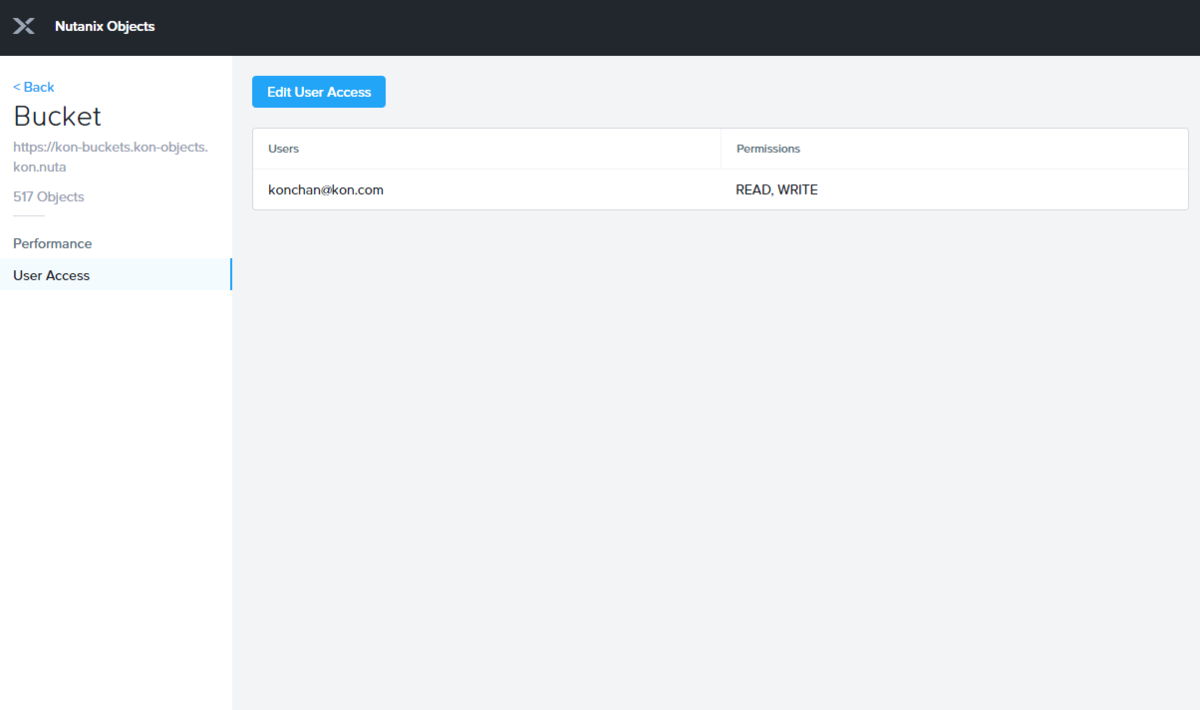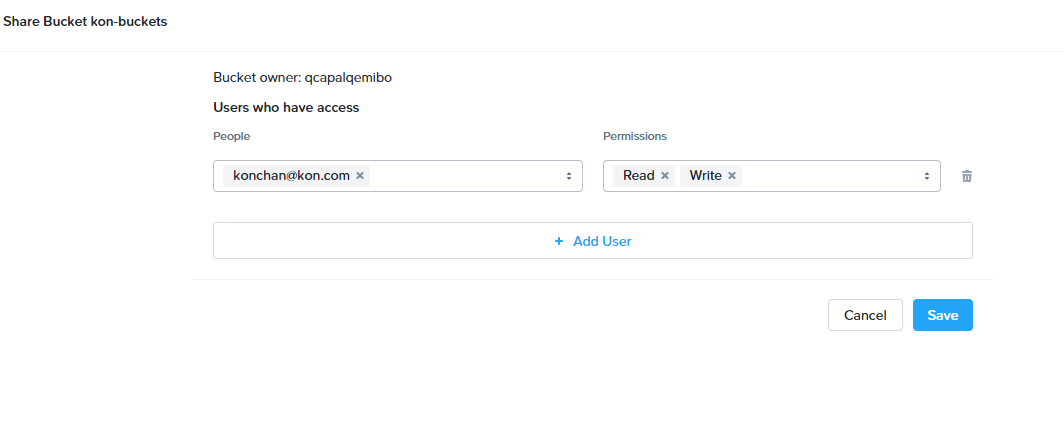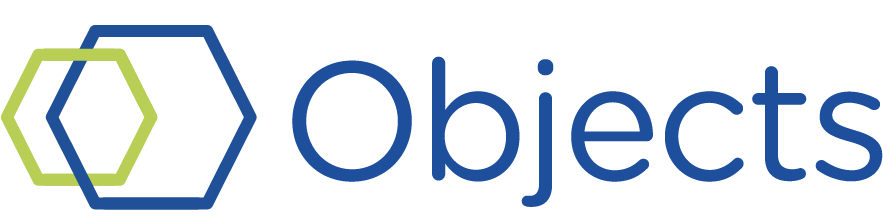
というわけで、オブジェクトストレージを理解するために Nutanix Objects を作ってみます
事前に必要なもの
Nutanixクラスタ
Nutanix Central(2TBまでは無料ライセンス)
構築環境
AOSバージョン 5.15.2 LTS

Prism Centralバージョン pc.2020.8

構築手順
Prism Central で Objectsの設定を行っていきます
1.Objectsサービスを Enable
ただ、日本語はなぜか「グループ」になってます。。。(はじめはどれかわからんかった)

ちなみに英語版ならちゃんと「Objects」になってます

はじめてアクセスしたときだけ、「有効」にするか聞かれます

[Enable] クリックしてから、ちょっと時間かかります

2.オブジェクトストアの作成
[Create Object Store] を選んで、初めてのオブジェクトストアを作ります

これまた初めてのときに「Domain」を決めてやります
このドメイン名は、オブジェクトストレージにアクセス用です
なので、ADとかのドメイン環境と合わせる必要ないです

(注意)一回決めちゃうと後で変えられない模様、Prism Centralで一個ってことか。。(もしやり直したかったら。。。。ゴートゥーサポート!)

Prism Cetnral でマネージされている Nutanixクラスタを選んで、事前に Nutanixクラスタ側でIPアドレス管理(IPAM、vlan設定だけじゃダメ)が設定しているVLANネットワークを選んで、IPアドレスを設定します
IPアドレスは6つ必要です
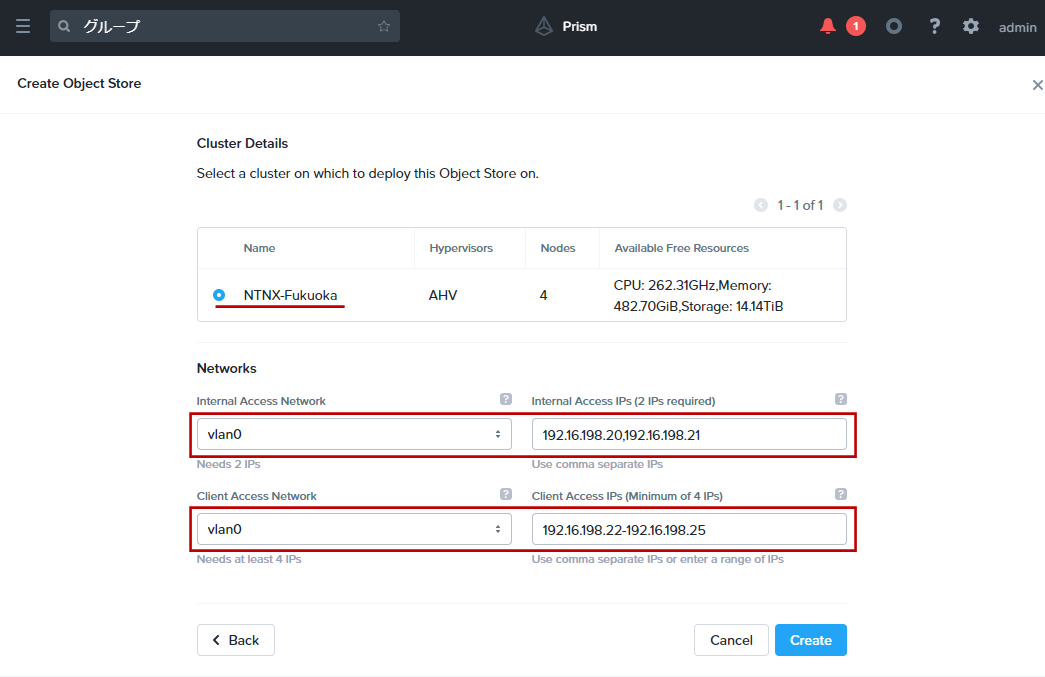
3.オブジェクトストアの確認
オブジェクトストアを作成すると、オブジェクトストアごとにKubernetes のセットが作られます
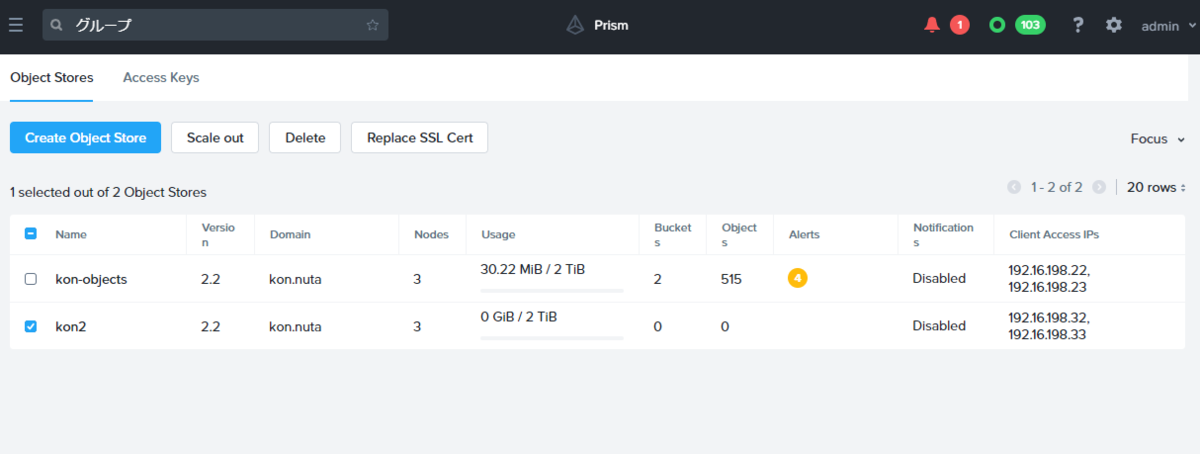
イメージ図

このためNutanixクラスタを確認すると5つの Kubernetesノード用VMが作成され

Volumesでは objects関連のvolumeが33個作られます
(2個目のオブジェクトストアからは32個?)

5.ユーザの作成
ここまできたら、S3ブラウザで実際に使えるか確認してみます
まずはPrism Centralの Objects の画面に戻り、アクセスする用のユーザを作ります

テスト用のユーザを作ります


「kon@kon.com-keys-09-24-2020.txt」
Access Key と Secret Key が記載されたテキストファイルをゲットです
7.S3ブラウザを使ったアクセス
※(追記)Nutanix Objects Browserなるものもあるのですが、マニュアルに書かれていないので、ちょっと様子見(直接聞いてくれたら教えます)
S3ブラウザのダウンロード
S3 Browser - Amazon S3 Client for Windows. User Interface for Amazon S3. S3 Bucket Explorer.

S3ブラウザを立ち上げると、オブジェクトストレージのアカウント情報を入力していきます
・Account Type: 「S3 Compatible Storage 」を選びます
・REST Endpoint:オブジェクトストアの client access IPを入力します
・Access Key と Secret Key: 先ほどテキストファイルより

接続できると、バケット情報をひろってきてくれます
ここまでくれば使えることが分かったので、あとは実践あるのみです

【最後に現在の Objects のバージョン確認方法】
Prism Central 上で LCMインベントリを実行すると確認できます